من مميزات ويندوز Windows 10 انه يمكن تثبيت التحديثات تلقائيًا إذا كان نظام Windows لديك متصل بالإنترنت.
أو يمكنك التحقق من وجود تحديثات متوفرة من قائمة "ابدأ" ، ثم "الإعدادات" ، ثم "التحديث والأمان" ، وتحقق من التحديث.
ولكن في بعض الأحيان بسبب عدة أسباب فشل Windows في تنزيل التحديثات وتثبيتها .
مع إظهار فشل تحديث Windows 10 في تثبيت Error 0x80248007 أو خطأ 0x80072ee7. الرسالة الكاملة مثل هذا.
حدثت مشكلات أثناء تثبيت بعض التحديثات ، لكننا سنحاول مرة أخرى لاحقًا.
حدثت مشكلات أثناء تثبيت بعض التحديثات ، لكننا سنحاول مرة أخرى لاحقًا.
 |
| حل مشكلة فشل تحديث الويندوز |
إذا استمر ظهور هذا الأمر وأردت البحث في الويب أو الاتصال بالدعم للحصول على معلومات ، فقد يساعدك ذلك:
تحديث التعريف لـ Windows Defender - KB2267602 (التعريف 1.275.1118.0) - الخطأ 0x80248007
خطأ تحديث Windows 10 0x80248007 يعني أن هناك ملفات مفقودة في Windows Update ، أو أن Windows Update لا يمكنه تحديد موقع شروط ترخيص برامج Microsoft.
تحديث التعريف لـ Windows Defender - KB2267602 (التعريف 1.275.1118.0) - الخطأ 0x80248007
خطأ تحديث Windows 10 0x80248007 يعني أن هناك ملفات مفقودة في Windows Update ، أو أن Windows Update لا يمكنه تحديد موقع شروط ترخيص برامج Microsoft.
يظهر هذا الخطأ ويمنع المستخدمين من تنزيل وتثبيت أي تحديث عبر قسم تحديث Windows.
طريقة حل مشكلة خطأ التحديث 0x80248007 على نظام التشغيل Windows 10
أقرت شركة مايكروسوفت Microsoft العالمية بهذا الخطأ ويجب إصلاحه في تحديث لنظام Windows.
إذا كنت تعتقد أنه بعد بعض المحاولات سيختفي هذا الخطأ فأنت مخطئ.
يجب أن تكون قد اتبعت الخطوات التالية لإصلاح فشل تنزيل خطأ تحديث Windows 10 0x80072ee7 ، "فشل تحديث Windows 10 في تثبيت الخطأ 0x80248007" ، خطأ تحديث Windows 10 0x80072af9 بشكل دائم.
طريقة استخدام مستكشف أخطاء Windows Update واصلاحها
يحتوي Windows 10 على أداة استكشاف الأخطاء وإصلاحها المضمنة لإصلاح الأخطاء المتعلقة بتحديث Windows.
إنها أسهل طريقة للمحاولة ، لذا قم بتشغيلها أولاً.
توجه إلى موقع دعم Microsoft وقم بتنزيل مستكشف الأخطاء ومصلحها.
بمجرد التنزيل ، افتح مجلد الوجهة ثم قم بتشغيل التطبيق.
لتشغيل أداة استكشاف أخطاء تحديث Windows المضمنة وإصلاحها :
توجه إلى موقع دعم Microsoft وقم بتنزيل مستكشف الأخطاء ومصلحها.
بمجرد التنزيل ، افتح مجلد الوجهة ثم قم بتشغيل التطبيق.
لتشغيل أداة استكشاف أخطاء تحديث Windows المضمنة وإصلاحها :
- افتح تطبيق الإعدادات باستخدام لوحة المفاتيح بالضغط على مفتاحي Windows + I.
- انقر فوق التحديث والأمان ثم قم باستكشاف الأخطاء وإصلاحها.
- الآن قم بالتمرير لأسفل وحدد موقع تحديث windows.
- بعد ذلك تحتاج إلى النقر فوق تشغيل مستكشف الأخطاء ومصلحها لبدء عملية التشخيص.
- سيؤدي هذا إلى فحص النظام بحثًا عن الأخطاء والمشكلات التي تمنع تثبيت التحديثات والتي قد تستغرق بضع دقائق لإكمالها وإصلاحها.
- بمجرد اكتمال عملية التشخيص ، أعد تشغيل الكمبيوتر.
- الآن أعد تشغيل النوافذ وتحقق مرة أخرى من وجود تحديثات مرة أخرى.
ابدأ تشغيل خدمة Windows Installer
يمكن أحيانًا حل هذا الخطأ عن طريق بدء تشغيل خدمة Windows Installer يدويًا. خطوات القيام بذلك هي كما يلي:
إعادة تعيين مكونات تحديث Windows.
- اضغط على مفتاح Windows واكتب cmd هنا ، انقر بزر الماوس الأيمن فوق نتيجة موجه الأوامر ، واختر تشغيل كمسؤول.
- في موجه الأوامر المرتفع ، اكتب net start msiserver واضغط على Enter على لوحة المفاتيح لتنفيذ الأمر.
- تم بدء تشغيل خدمة مثبت Windows بنجاح.
- الآن أغلق موجه الأوامر بالنقر فوق X أو بكتابة Exit وتنفيذ الأمر.
- الآن أعد تشغيل النظام وتحقق من وجود التحديثات المتاحة لتنزيلها وتثبيتها.
إعادة تعيين مكونات تحديث Windows.
إذا كنت لا تزال تواجه مشكلة بعد تشغيل مستكشف الأخطاء ومصلحها ، فإن تنفيذ نفس الإجراءات يدويًا قد يساعدك في الحالات التي لا يعمل فيها مستكشف الأخطاء ومصلحها. يعد حذف ملفات ذاكرة التخزين المؤقت لتحديث Windows حلاً آخر قد يعمل من أجلك.
افتح موجه الأوامر كمسؤول.
في حالة وجود أي ملفات نظام مفقودة أو تالفة تخلق مشكلة في مدقق ملفات النظام إذا كان الإصلاح مفيدًا جدًا.
إذا حدث هذا الخطأ ( فشل تحديث Windows 10 مع الخطأ 0x80248007 ) بسبب تلف ملفات النظام المفقودة أو التالفة ، يمكن أن يساعد فحص ملف النظام هذا في إصلاح هذا الخطأ.
آمل بعد اتباع هذه الخطوات أن يقوم الويندوز بتثبيت التحديثات بسلاسة دون أي خطأ. إذا كان لديك أي استفسار ، او اقتراح لا تتردد في التعليق أدناه.
افتح موجه الأوامر كمسؤول.
- اكتب: net stop wuauserv اضغط على مفتاح Enter لإيقاف خدمة تحديث Windows.
- بعد ذلك ، قم بتشغيل net stop bits.
- تصغير موجه الأوامر وانتقل إلى C:> Windows> SoftwareDistribution> DataStore احذف جميع الملفات الموجودة في المجلد.
- افعل الشيء نفسه على C:> Windows> Software Distribution> Downloads مجلد.
- قد يطلب منك إذن المسؤول.
- سيعيد Windows Update إنشاء ما يحتاج إليه في المرة التالية التي تقوم فيها بتشغيله.
- الآن - مرة أخرى ، انتقل إلى موجه الأوامر وأعد تشغيل الخدمات المتوقفة إلى هذا النوع أدناه الأوامر واحدة تلو الأخرى واضغط على مفتاح الإدخال.
- النوع الأول: net start wuauserv واضغط على مفتاح Enter لبدء خدمة تحديث Windows.
- اضغط على مفتاح Enter لبدء خدمة مهمة BITS Background Intelligence.
- عند إعادة تشغيل الخدمة ، يمكنك إغلاق موجه الأوامر وإعادة تشغيل Windows.
- قم بتجربة Windows Update مرة أخرى ومعرفة ما إذا تم إصلاح مشكلتك.
- ستتمكن من تنزيل التحديثات وتثبيتها بنجاح.
إصلاح ملفات نظام Windows التالفة
يعد أمر SFC حلاً سهلاً لإصلاح بعض المشكلات المتعلقة بالنوافذ.في حالة وجود أي ملفات نظام مفقودة أو تالفة تخلق مشكلة في مدقق ملفات النظام إذا كان الإصلاح مفيدًا جدًا.
إذا حدث هذا الخطأ ( فشل تحديث Windows 10 مع الخطأ 0x80248007 ) بسبب تلف ملفات النظام المفقودة أو التالفة ، يمكن أن يساعد فحص ملف النظام هذا في إصلاح هذا الخطأ.
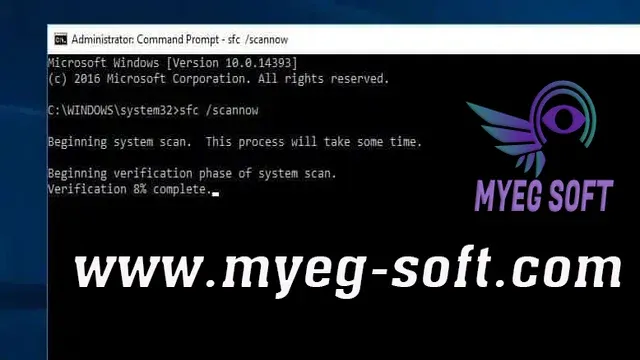 |
| فحص الويندوز 10 |
- سيكون عليك فتح موجه الأوامر كمسؤول .
- ثم اكتب “sfc / scannow” واضغط على Enter.
- سيؤدي هذا إلى فحص نظامك بحثًا عن جميع ملفات النظام المهمة ، واستبدالها عند الضرورة.
- انتظر حتى يقوم Windows بفحص ملفات النظام وإصلاحها. إذا اكتشف مدقق ملفات النظام هذا أن الملفات المحمية قد تم استبدالها بملفات غير صحيحة ، فسيقوم باستخراج ملف النظام الصحيح من النسخة الاحتياطية لملف النظام (أي dllcache) واستبدال الملف غير الصحيح.
- عند اكتمال فحص ملف النظام وإصلاحه ، أعد تشغيل الكمبيوتر وتحقق مما إذا كان الكمبيوتر يعمل بسلاسة.
آمل بعد اتباع هذه الخطوات أن يقوم الويندوز بتثبيت التحديثات بسلاسة دون أي خطأ. إذا كان لديك أي استفسار ، او اقتراح لا تتردد في التعليق أدناه.

.webp)


يمكنك التواصل معنا عبر تبويب اتصل بنا في الاعلى