بعض المستخدمين لويندوز 10 قد يواجهون مشكلة التعليق عند شاشة إيقاف التشغيل ويأخذ وقت طويل جدا وغير منتهي ، في هذا المقال سوف نتعرف سوياً على كيفية حل هذه المشكلة ببعض الخطوات البسيطة التي يمكن لأي شخص اتباعها لحل هذه المشكلة
من لوحة المفاتيح قم بالضغط على Windows+I لفتح نافذة الإعدادات، ثم إضغط على Update & Security.
الأن تأكد من وجود أي تحديثات جديدة وثبتها ، فهذا من شأنه أن يساعدك على حل الكثير من المشاكل.
ثم بعد ذلك أعد تشغيل الجهاز وتحقق مجددا من المشكلة.
عادة البرامج أو العمليات التى تشتغل في الخلفية قد تمنع جهازك من إيقاف التشغيل بشكل كامل.
إضغط على Ctrl+Shift+Esc من لوحة المفاتيح لفتح الـ Task Manager وتأكد من إغلاق كل البرامج والعمليات التي تعمل في خلفية الجهاز قبل إطفاء الجهاز.
نظام ويندوز 10 قد يستغرق وقتا أطول لإغلاق هذه التطبيقات ، وقد يطلب منك حفظ عملك قبل إيقاف التشغيل ، وهذا كله قد يسبب المزيد من التأخير أو ربما مشاكل أسوء من هذا.
في بعض المرات وخصوصا مع أجهزة اللاب توب قد يكون الحل ببساطة هو إيقاف تشغيل الجهاز عبر الضغط على زر الطاقة لبضع ثواني ، ربما لن يتكرر الأمر معك مرة ثانية ، لكن إذا وجدت العكس قم بمتابعة الخطوات التالية.
قم بالضغط على Windows+I من لوحة المفاتيح لفتح نافذة الإعدادات ، وقم بكتابة والبحث عن Find and fix problems with your computer’s power settings.
على الفور ستظهر لك نافذة جديدة إضغط على Advanced ، ثم قم بتحديد Apply repairs automatically ثم إضغط على Next.
الأن قم بإتباع التعليمات التى ستظهر في الشاشة و ستحل لك المشكلة.
يمكن تغيير إعدادات الـ Power plan وأغلب المستخدمين لويندوز 10 يفعلون ذلك وفقا لإحتياجاتهم الخاصة ، فماذا يحدث عند غلق غطاء حاسوبك المحمول أو كم من الوقت قبل أن يدخل النظام في وضع النوم وغيرها من الأمور يمكنك أن تقوم بتعديلها.
فلهذا يجب عليك إستعادة هذه الإعدادات الى وضعها الإفتراضي قد يحل لك مشكلة تعليق الحاسب الخاص بك عن شاشة التوقف في ويندوز 10.
أولا إضغط على Windows+X لفتح القائمة ، ثم إضغط على Power من القائمة الجانبية ثم Additional power settings.
ثم إضغط على Change plan settings ثم Change advanced power settings.
أخيرا ستظهر لك نافذة جديدة إضغط على Restore plan defaults وإضغط على Apply ثم OK.
الخطوة السادسة : إستخدام SFC SCAN
System File Checker يقوم بالبحث عن ملفات النظام التالفة ويقوم بإصلاحها. قم بفتح موجه الأوامر cmd كمسؤول (إذهب الى قائمة إبدأ حيث ستجده ، وقم بالضغط عليه بيمين الفأرة ثم قم بتشغيله كمسؤول).
قم بكتابة الأمر التالي sfc /scannow وإضغط على Enter من لوحة المفاتيح ، ثم أعد تشغيل الجهاز بعد إنتهاء العملية.
في الاخير اتمنى ان اكون قد ساهمت معك عزيزي زائر مدونة ماي ايجي سوفت في حل هذه المشكلة
الخطوة الأولى : حدث نظام التشغيل ويندوز
الأن تأكد من وجود أي تحديثات جديدة وثبتها ، فهذا من شأنه أن يساعدك على حل الكثير من المشاكل.
ثم بعد ذلك أعد تشغيل الجهاز وتحقق مجددا من المشكلة.
الخطوة الثانية : تحقق من وجود برامج أو عمليات تشتغل في الخلفية
إضغط على Ctrl+Shift+Esc من لوحة المفاتيح لفتح الـ Task Manager وتأكد من إغلاق كل البرامج والعمليات التي تعمل في خلفية الجهاز قبل إطفاء الجهاز.
نظام ويندوز 10 قد يستغرق وقتا أطول لإغلاق هذه التطبيقات ، وقد يطلب منك حفظ عملك قبل إيقاف التشغيل ، وهذا كله قد يسبب المزيد من التأخير أو ربما مشاكل أسوء من هذا.
الخطوة الثالثة : إيقاف تشغيل الجهاز بالقوة
في بعض المرات وخصوصا مع أجهزة اللاب توب قد يكون الحل ببساطة هو إيقاف تشغيل الجهاز عبر الضغط على زر الطاقة لبضع ثواني ، ربما لن يتكرر الأمر معك مرة ثانية ، لكن إذا وجدت العكس قم بمتابعة الخطوات التالية.
الخطوة الرابعة : إستعمال Troubleshoot
على الفور ستظهر لك نافذة جديدة إضغط على Advanced ، ثم قم بتحديد Apply repairs automatically ثم إضغط على Next.
الأن قم بإتباع التعليمات التى ستظهر في الشاشة و ستحل لك المشكلة.
الخطوة الخامسة : تغيير إعدادات Power Plan
(هذا الخيار يعمل مع أجهزة لاب توب فقط)يمكن تغيير إعدادات الـ Power plan وأغلب المستخدمين لويندوز 10 يفعلون ذلك وفقا لإحتياجاتهم الخاصة ، فماذا يحدث عند غلق غطاء حاسوبك المحمول أو كم من الوقت قبل أن يدخل النظام في وضع النوم وغيرها من الأمور يمكنك أن تقوم بتعديلها.
فلهذا يجب عليك إستعادة هذه الإعدادات الى وضعها الإفتراضي قد يحل لك مشكلة تعليق الحاسب الخاص بك عن شاشة التوقف في ويندوز 10.
أولا إضغط على Windows+X لفتح القائمة ، ثم إضغط على Power من القائمة الجانبية ثم Additional power settings.
ثم إضغط على Change plan settings ثم Change advanced power settings.
أخيرا ستظهر لك نافذة جديدة إضغط على Restore plan defaults وإضغط على Apply ثم OK.
الخطوة السادسة : إستخدام SFC SCAN
System File Checker يقوم بالبحث عن ملفات النظام التالفة ويقوم بإصلاحها. قم بفتح موجه الأوامر cmd كمسؤول (إذهب الى قائمة إبدأ حيث ستجده ، وقم بالضغط عليه بيمين الفأرة ثم قم بتشغيله كمسؤول).
قم بكتابة الأمر التالي sfc /scannow وإضغط على Enter من لوحة المفاتيح ، ثم أعد تشغيل الجهاز بعد إنتهاء العملية.
في الاخير اتمنى ان اكون قد ساهمت معك عزيزي زائر مدونة ماي ايجي سوفت في حل هذه المشكلة

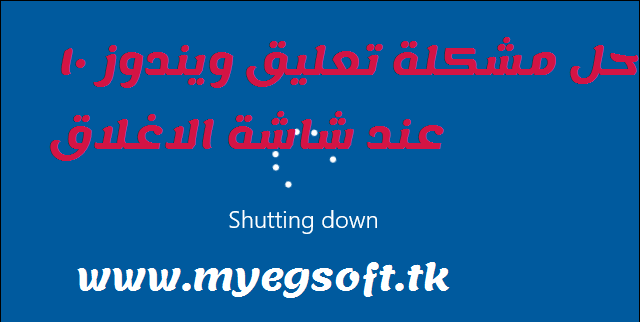







يمكنك التواصل معنا عبر تبويب اتصل بنا في الاعلى